说明:本教程共分为三部分 1接线、2路由器配置、3电脑配置。
注意:只有电脑IP地址设置为“自动获得IP地址”时,才可进入路由器配置界面,若您在使用中无法进入路由器配置界面,请参照本文结尾附录先将电脑IP地址改为动态地址。
特别说明:本教程及路由器配制方法只适用于家属区,办公区不可使用本配置方法
一、路由器接线
路由器背面插线如图1-1所示, 主线(总线,墙上的网线)接WAN口,台式机 接lan口(机标识1234对应的接口)。
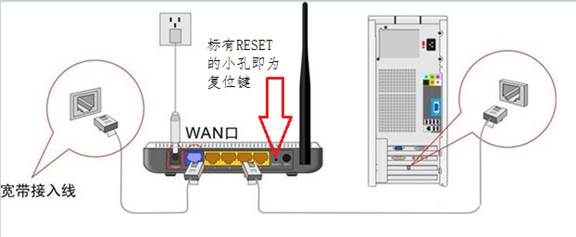
图1.1 路由器背面接线示意图
二、路由器配置
打开一个任意浏览器的窗口,在地址栏上输入路由器管理地址(在路由器底部商标处印有管理地址以及管理员账号密码,一般的 tp-link路由器的管理地址为http://192.168.1.1 D-link的路由器 管理地址为Http://192.168.0.1 )即可进入配置界面。如忘记密码, 可按住复位键,待路由器所有指示灯均亮起后松开, 重置路由器配置,然后依商标所示初始密码登陆即可。
以下以TP-link浏览器为例,其余品牌方法均类似。

图2.1 路由器欢迎界面
登录后界面如上图, 选择左侧的设置向导并点击下一步开始配置路由器。
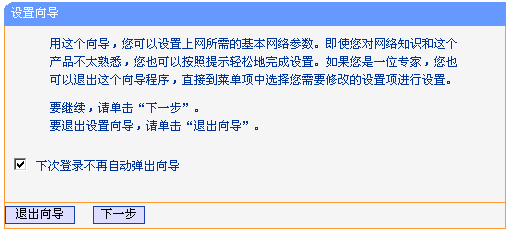
图2.2 设置向导
选择 “PPPOE(ADSL虚拟拨号)” 然后单击下一步。

图2.3 IP模式选择界面
填写上网账号及密码(上网账号即 申请家属区上网账号时分配的账号,格式为xcut******),填写完成后 点击下一步;
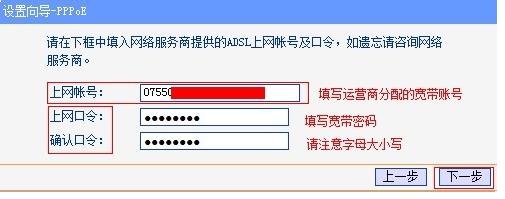
图2.4 上网账号及口令填写界面
无线设置如下图所示,修改无线网络SSID与密码(即大家所说的WIFI名字以及wifi密码),然后单击下一步;
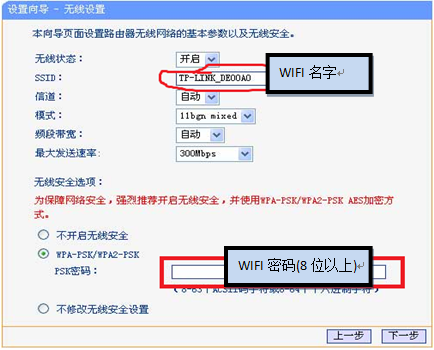
图2.4 无线设置界面
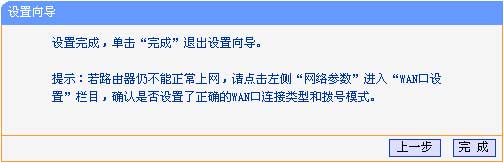
图2.5设置向导退出界面
至此, 路由器配置就完成了。