
许昌学院信息化校园用户手册
(教师版)
信息化管理中心 制
2020年3月
目录
第一部分 校园网的使用... 1
1 关校园网使用方法及上网认证... 1
1.1 有线网的使用及认证方法(包含客户端及网页认证)... 1
1.1.1 客户端认证... 1
1.1.2 网页认证... 2
2 无线网的使用及认证... 3
2.1 关于校园无线网的说明... 3
2.2 无线网的使用及认证方法... 3
3 上网认证过程中出现认证错误代码的解决方法... 4
4 办公室中有多台电脑上网需求的解决方法... 4
4.1 使用交换机同时满足多台电脑上网(推荐此种方法)... 4
4.2 使用路由器同时满足多台电脑上网... 6
5 电脑IP地址配置方法... 6
6 电脑可以正常上网,但是无法访问学校网站的解决方法... 9
第二部分 校园网各信息系统介绍及使用方法... 11
1 许昌学院网上服务大厅... 11
1.1统一身份认证平台介绍... 11
1.2服务大厅登录... 11
1.3服务大厅界面... 12
1.4账号及密码服务... 13
1.4.1绑定手机号、邮箱号、微信号... 13
1.4.2绑定微信号... 14
1.4.3修改服务大厅密码... 14
1.5手机(邮箱)自助找回密码... 15
1.6服务大厅使用方法... 16
1.6.1业务直通车... 16
1.6.2可用应用... 16
1.6.3应用搜索... 17
1.6.4热门应用... 18
1.6.5应用收藏... 18
1.7 基本功能模块介绍... 18
2 今日校园APP. 19
2.1下载、安装... 19
2.1.1手机下载... 19
2.1.2访问官网下载... 20
2.1.3手机应用商店... 20
2.2登录... 21
2.3密码找回... 23
2.3.1手机号找回密码。... 23
2.3.2邮箱找回密码。... 26
2.4功能模块介绍。... 28
2.4.1智能咨询服务... 28
2.4.2虚拟卡服务... 30
2.4.3科研服务... 35
2.4.4查询服务... 37
2.4.5地图服务(虚拟校园、校园漫游)... 41
2.4.6图书馆服务... 48
2.4.7报修服务... 51
2.4.8其他服务... 52
3 协同办公系统(OA系统)... 56
3.1Web页面访问... 56
3.1.1登录... 56
3.1.2 OA常用功能模块介绍... 57
3.2PC客户端(OA精灵)访问... 59
3.2.1 OA精灵下载、安装... 59
3.2.2客户端配置... 59
3.2.3客户端使用简介... 60
3.3移动端OA精灵APP使用方法... 61
3.3.1 APP下载、安装... 61
3.3.2 APP配置说明... 62
3.3.3常用功能介绍... 64
4 邮件服务(教师用户)... 66
4.1简介... 66
4.2个人邮箱... 66
4.2.1自助开户... 66
4.2.2邮箱登录... 67
4.2.4忘记密码... 70
4.3部门邮箱... 71
3.1申请流程... 71
3.2登录使用方法... 72
5 VPN服务... 72
5.1电脑端使用(PC端)... 73
5.2移动端(以Android系统为例,iOS系统类同)... 74
6 正版软件... 75
6.1服务介绍... 75
6.2注意事项... 75
6.3微软正版软件下载和激活一般流程... 76
6.4 在线服务方式... 79
7 电子图书资源... 79
7.1 校园网环境... 79
7.2非校园网环境... 79
8 虚拟校园... 80
8.1虚拟校园服务... 80
8.2 地图查询服务... 81
8.2.1机构查询... 81
8.2.2楼宇查询... 82
8.2.3房间查询... 82
8.3 路径导航:三维地图、微地图... 84
8.3.1三维地图路径导航... 84
8.3.2微地图路径导航... 84
8.4 校园漫游... 85
第一部分 校园网的使用
1 关校园网使用方法及上网认证
1.1 有线网的使用及认证方法(包含客户端及网页认证)
全校教职工在校内使用有线网上网时,均需使用本人工号进行实名认证。认证方式有客户端认证和网页认证两种。
1.1.1 客户端认证
打开电脑中的浏览器,在地址栏中输入IP地址10.5.0.100下载并安装客户端,见下图(以360浏览器为例)
客户端下载并安装后,在电脑桌面上出现如下客户端图标
双击打开此图标,出现如下认证界面
在认证窗口中输入本人工号和密码(密码与登录服务大厅密码一致),点击连接,即可完成上网认证。
1.1.2 网页认证
打开电脑中的浏览器,在地址栏中输入IP地址10.5.0.100,,进行上网认证,见下图(以360浏览器为例)
此处的用户名为工号,密码同登录服务大厅的密码一致。
2 无线网的使用及认证
2.1 关于校园无线网的说明
目前全校教学楼和办公楼内已经基本实现了无线网覆盖,部分室外区域也已经覆盖了无线网,全校教职工可在校内使用无线网。无线网名称有两个:XCU-Office和XCU,教职工可任意选择其中一个使用。
2.2 无线网的使用及认证方法
首次使用无线网时,需要进行认证。以在手机上面进行认证为例:
(1)连接上述两个无线网名称中的任意一个,
(2)打开手机浏览器,在浏览器地址栏中输入IP地址10.5.0.100,如下面截图所示:
(3)在随后打开的认证页面中,输入本人工号和密码(密码同登录服务大厅的密码一致),进行认证(如下面左面截图所示)
认证成功,出现如上面右面截图所示界面。此时即可使用无线网。
(4)说明:当同一部手机使用学校无线网时,只有第一次需要上网认证,以后再次使用该手机连接无线网时,不需要进行上网认证。
3 上网认证过程中出现认证错误代码的解决方法
如果在认证过程中出现以下错误提示,则说明是密码错误。此时使用登录服务的密码进行上网认证即可。
4 办公室中有多台电脑上网需求的解决方法
部分办公室存在多台电脑上网,但是室内只有一个网络接口的情况。针对此种情况,有以下两种解决方法:使用交换机和使用路由器。在这里推荐使用交换机。
4.1 使用交换机同时满足多台电脑上网(推荐此种方法)
交换机无需配置,安装简单,可以非常方便的对一个网路接口进行扩展,满足多人上网需求,所以推荐老师们使用交换机。
目前许多厂商,如华为、D-Link等都在生产供普通用户使用的小型交换机,下图所示,就是一个华为的交换机。
该交换机有8个接口,在实际使用中选择交换机时,可根据需求选择5口、8口等均可,以满足需求为宜。
交换机安装很简单,只需要将连接室内墙体上网络接口的网线(称之为主线)连接至任意一个接口,将其他电脑的网线连接至其他接口,就完成了交换机的安装,无需做任何配置,就可以满足多人同时上网的需求。在使用交换机时,电脑的IP地址需要配置为自动获取IP地址。关于IP地址的配置方法,参看下文。
使用交换机将多台电脑的网络连接完成之后,每位老师只需按照上述的上网认证方法认证上网即可。
这里要特别提醒一点的是:在将网线插到交换机的接口上时,不要将一根网线的两头同时插入一台交换机,如下图所示:
如出现上图所示情况,会影响到自己和他人上网,所以一定要避免。
另外还要说明一点的是,从外观上看,交换机和路由器的差别主要是:交换机没有天线,而路由器一般是有两根或者四根天线。
4.2 使用路由器同时满足多台电脑上网
许多老师在办公室内使用路由器,既是为了满足电脑上网,也是为了使用路由器的无线功能供手机无线上网,不过并不推荐老师们在办公室使用路由器,原因如下:
(1) 目前学校教学楼内和办公楼内已经基本实现了无线网覆盖,部分室外区域也已经覆盖了无线网。这种大规模部署的无线网,安全性及稳定性更有保障。
(2) 相较于交换机,路由器配置较为复杂,稳定性不强,较容易出现故障,而且如果路由器长时间使用没有关机或者重启的话,由于大量缓存的原因,也会导致网速越来越慢。
(3) 使用路由器过程中,如果网线没有正确的连接,往往会对整个网络中其他人产生较大影响,甚至会导致大面积网络中断。
基于以上原因,建议老师们在办公室内,尽量避免使用路由器来满足多台电脑上网。如果确实有这方面的需求,关于路由器的具体安装配置方法,可参考以下链接。
https://wlzx.xcu.edu.cn/info/1066/4383.htm
5 电脑IP地址配置方法
右键单击 网络Internet图标 ,选择 “打开网络和共享中心”,
在网络和共享中心窗口左侧 单击 “更改适配器设置”,如下图所示
在弹出的窗口中右键单击以太网 或 本地连接(因系统原因名字或有差异),选择属性,如下图所示:
双击 internet协议版本4 (TCP/IPV4),出现如下Internet协议版本4 属性设置界面图
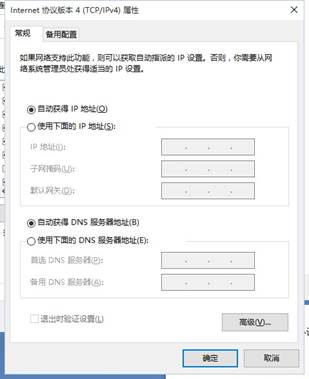
对于办公区网络用户,只需要把IP地址和DNS服务器地址均设为自动获得即可,如下图:
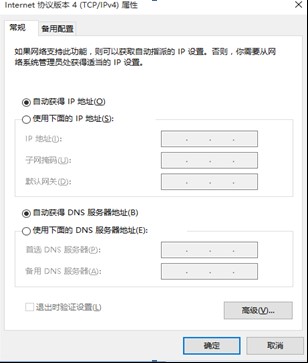
6 电脑可以正常上网,但是无法访问学校网站的解决方法
当遇到电脑可以正常上网,但是无法访问学校网站这种情况时,一般来说是由于电脑中的DNS地址被电脑中类似360安全卫士之类的软件修改所致。比如说,DNS地址有可能被修改成如下情况:
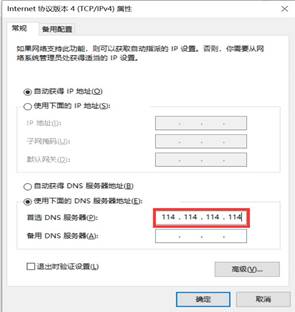
此时,只需要按照上面所述的电脑IP地址配置方法的步骤,打开Internet协议版本4 属性设置界面,在其中对首选DNS服务器和备用DNS服务器做如下设置即可:
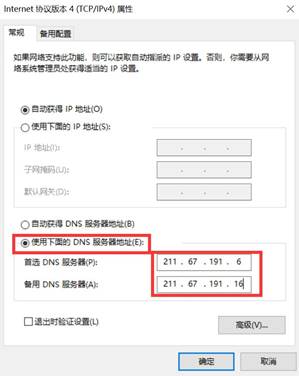
设置完成DNS服务器地址之后,点击“确定”退出,即可正常访问学校网站。
第二部分 校园网各信息系统介绍及使用方法
1 许昌学院网上服务大厅
许昌学院网上服务大厅(http://ehall.xcu.edu.cn/)是我校的信息化应用综合门户网站,是一个应用系统集成与发布平台,对我校的信息系统进行整合,实现统一访问入口、统一帐号和密码。服务大厅是许昌学院在校师生的电脑端登录入口,登陆后师生可在线办理的各类教学、科研、生活等事务。
1.1统一身份认证平台介绍
统一身份认证系统是学校信息化建设的关键组成,为学校师生用户提供了统一的账号和密码,实现了用户电子身份的统一管理,当用户在不同的应用系统间切换时,无需重复输入登录凭证,能够满足师生“单点登录、多点漫游”的需求,提高了师生访问应用系统的便捷性和安全性。
统一身份认证系统使用统一的逻辑和界面管理用户信息,为校园的各种网络和应用提供了统一的用户管理平台和身份认证服务,提高了应用系统的安全性、可靠性和高效性,为学校整合现有的各种应用系统提供支撑,保障学校信息资源的有序应用。
目前我校校园服务大厅平台已经实现了和校内大多数业务系统的身份认证对接,因此用户通过服务大厅访问业务系统时,只需要牢记您的统一身份认证一套账号密码就可以了。现已完成对接的业务系统有:协同办公(OA系统)、教务系统、在线课程(超星教学平台)、邮件系统、科研系统、资产管理系统、智慧教室系统、财务系统、vpn、图书管理系统、实验室管理系统等。
【注意】借助于统一身份认证使用一套密码访问校内各业务系统,必须先登录服务大厅才可实现。如果您直接访问业务系统,仍需要用业务系统的独立密码。
1.2服务大厅登录
注意:推荐使用Google内核的高版本浏览器,例如Chrome浏览器,如果使用的是360安全浏览器,请切换到“极速模式”。点击查看如何切换极速模式?
1) 通过学校官网左下角的快速链接中的“服务大厅”,连接登录,如图1-2-1所示。

图1-2-1 服务大厅
2) 在浏览器地址栏键入http://ehall.xcu.edu.cn/ ,并回车,进入登录界面。
3) 账号说明:服务大厅采用了统一身份认证密码体系,账号为学号或工号,初始密码为身份证号的12-17位。
4) 如果您绑定了微信号,还可以通过微信扫码登录服务大厅。微信号绑定参见下一节“微信账号绑定”。
1.3服务大厅界面
服务大厅采用环抱式工作台设计方案,主要分为四个区域:如图x所示,顶部为【导航区】,导航区下面自左至右依此为:【分类服务区】、【主工作台】和【消息服务区】,如图1-3-1所示。
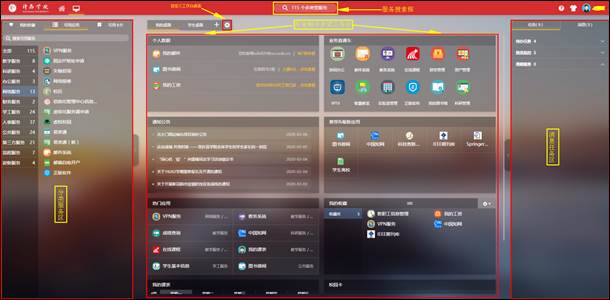
图1-3-1 服务大厅界面
1) 【导航区】主要用于快速搜索所需要的服务,导航区的最后侧是用户的个性化设置,主要包括服务大厅皮肤选择、个人中心的相关设置。
2) 【主工作台】里面以卡片形式将日常办公相关的各类服务进行了收纳,用户可以通过拖动每个卡片的顶部调整卡片的排列位置。现有卡片主要包含“个人数据”——邮件、图书借阅和个人工资查询;“业务直通车”集成了我们常用的校内各职能部门的业务系统,直接点击就可以进入系统;“通知公告”与学校官网首页的通知公告进行了同步对接;“我的课表”与教务系统数据实现了同步;“校园卡”与一卡通消费数据进行了同步对接。
3) 【分类服务区】包括“我的收藏”、“可用应用”和“可用卡片”三部分,以选项卡的形式进行折叠显示。“我的收藏”和“可用应用”的使用方法参见第5小节“服务大厅使用方法”相关内容。“可用卡片”用于控制【主工作台】中卡片是否显示。
4) 【消息任务区】自动收集各种流程服务的事件和消息提醒,您可以直接点击进入相关应用内部进行审批,提高了事务办理的便捷性和实效性。
1.4账号及密码服务
1.4.1绑定手机号、邮箱号、微信号
平台具有绑定手机号和绑定邮箱自助找回密码功能,同时绑定微信号,还可以通过微信扫码登录平台,请请大家及时绑定您的手机号码、邮箱账号和微信号。
1) 手机号码和邮箱绑定方法:服务大厅顶部导航区右上角的【个人头像】,然后点击【个人中心】,输入个人邮箱和手机号码,最后点击“保存”即可,如图1-4-1、1-4-2所示。
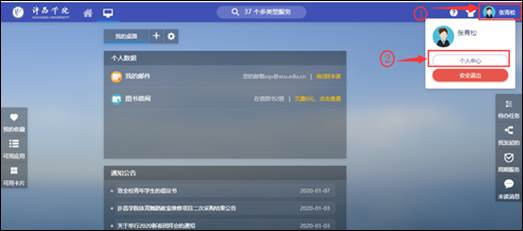
图1-4-1 个人中心
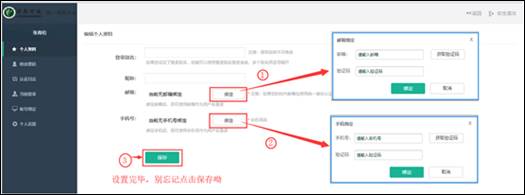
图1-4-2 绑定手机号和邮箱号
1.4.2绑定微信号
微信账号绑定:在【个人中心】页面左侧,点击【账号绑定】,打开微信扫描二维码即可完成微信账号的绑定,如图1-4-3所示。
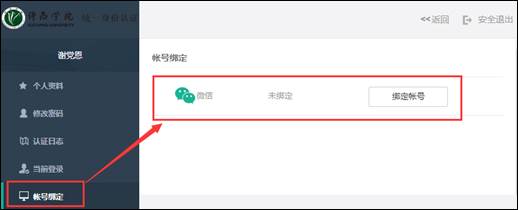
图1-4-3 绑定微信号
1.4.3修改服务大厅密码
修改密码:在【个人中心】中,点击【修改密码】,如图1-4-4所示。
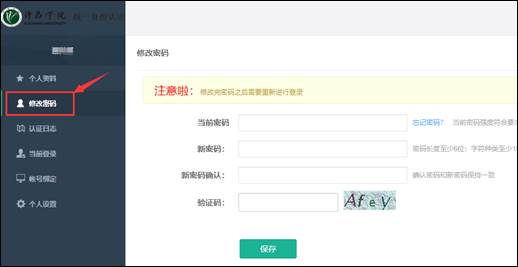
图1-4-4 修改密码
1.5手机(邮箱)自助找回密码
在绑定完手机号和邮箱后,如果密码忘记就可以通过以下两种方式自助修改密码
1) 在登陆页面,点击【忘记密码】,如图1-5-1所示。
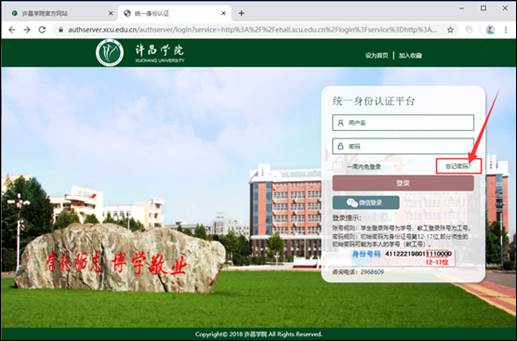
图1-5-1 忘记密码
2) 通过手机或邮箱收到验证码来重置统一身份认证系统密码,如图1-5-2所示。
注:服务大厅和今日校园都采用了统一身份认证密码体系。
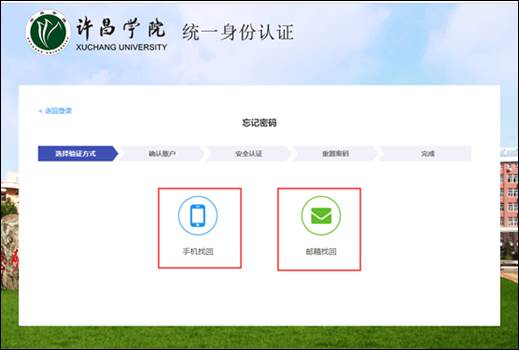
图1-5-2 密码重置
1.6服务大厅使用方法
1.6.1业务直通车
通过【业务直通车】访问常用业务系统,【业务直通车】内集成了学校各部门的业务系统,采用了统一身份认证密码体系,可直接点击进入相应系统,如图1-6-1所示。
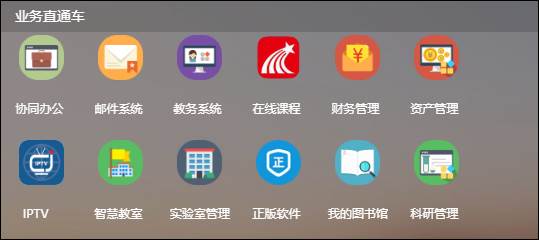
图1-6-1 业务直通车
1.6.2可用应用
通过左侧导航栏【可用应用】一项,选择相应的应用进行访问,根据应用归属类别进行选择,或输入应用名称的部分关键字进行搜索,如图1-6-2所示。
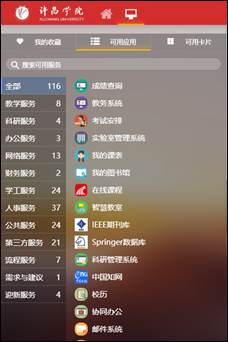
图1-6-2 可用应用
1.6.3应用搜索
通过顶部导航栏搜索选项,进行搜索或者直接选择相应的应用进行访问。与方法2类似,只是变现形式不同如图1-6-3所示。
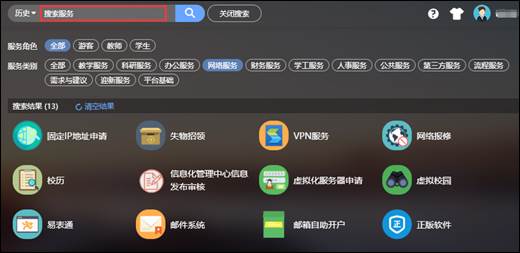
图1-6-3 应用搜索
1.6.4热门应用
通过专题推荐或热门应用等桌面卡片,选择相应的服务进行访问,如图1-6-4所示。
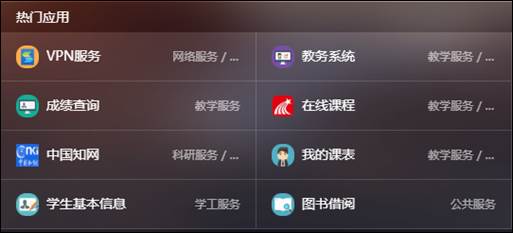
图1-6-4 热门应用
1.6.5应用收藏
通过收藏常用的应用,方便进行快速访问。服务收藏方法:鼠标移到要收藏的服务图标上,点亮右侧的小红心  ,即可完成收藏。收藏之后可以在“我的收藏”栏目中快速找到收藏的服务进行访问。如图1-6-5、1-6-6所示。
,即可完成收藏。收藏之后可以在“我的收藏”栏目中快速找到收藏的服务进行访问。如图1-6-5、1-6-6所示。

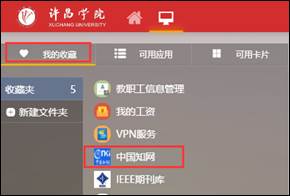
图1-6-5 应用收藏 图1-6-6查看收藏
1.7 基本功能模块介绍
 服务大厅目前已经上线的应用达到了110多个,其中有部分应用是职能部门的业务管理教师才拥有权限,普通教师常用的应用大概40个左右。我们将这些可用应用进行了分类,下面根据应用类别简要进行介绍(应用数目会根据实际需要动态调整),如图1-7-1所示。
服务大厅目前已经上线的应用达到了110多个,其中有部分应用是职能部门的业务管理教师才拥有权限,普通教师常用的应用大概40个左右。我们将这些可用应用进行了分类,下面根据应用类别简要进行介绍(应用数目会根据实际需要动态调整),如图1-7-1所示。
1) 教学服务:主要是和教学相关的一些业务系统,如教务系统、我的课表、在线课程、智慧教室、创新创业实践学分系统、我的图书馆、实验室管理系统等。
2) 科研服务:服务于师生的科研工作,如科研系统、中国知网、Springer数据库、IEEE数据库。
3) 办公服务:服务于教师日常办公的应用系统,主要包括OA协同办公系统(行政发文、校内公告、流程审批、请销假、信息系统密码变更等)、邮件系统等。
4)  公共服务:面向师生的一些查询服务,如通知公告、课表查询、图书借阅查询、网络报修、后勤报修、校历查询、一卡通查询(校园卡)、失物招领、个人日程等。
公共服务:面向师生的一些查询服务,如通知公告、课表查询、图书借阅查询、网络报修、后勤报修、校历查询、一卡通查询(校园卡)、失物招领、个人日程等。
5) 网络服务:学校信息中心提供的各类网络应用服务,包括VPN服务、固定IP地址申请、正版软件服务、虚拟化服务器申请、网络报修、邮件系统、校历、校园黄页、虚拟校园等。
6) 人事服务:教职工信息变更、进修培训管理等。
7) 财务服务:个人财务相关的一些服务,如我的工资、财务综合服务平台(财务查询、网上报账等)
2 今日校园APP
2.1下载、安装
2.1.1手机下载
手机扫描“图2-1-1”二维码进行下载安装。

图2-1-1 今日校园下载二维码
2.1.2访问官网下载
访问【许昌学院官方网站】,点击右下角【今日许院】,如图2-1-2所示,手机扫描二维码,下载并安装。
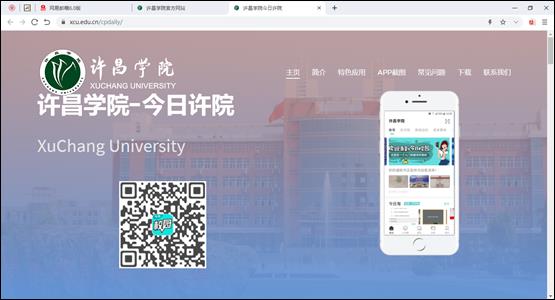
图2-1-2 学校官网下载
2.1.3手机应用商店
手机应用商店搜索【今日校园】,下载安装,如图2-1-3所示。
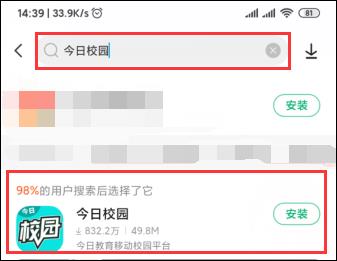
图2-1-3 应用商店下载
2.2登录
1) 手机下载安装完成后,点击【今日校园】软件,进入登录界面,如图2-2-1所示。
注意:手机号和微信号登录时需要在官网绑定后才能登录。
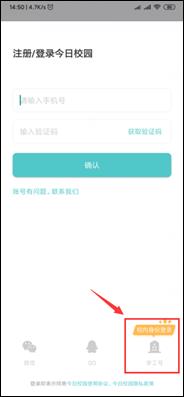
图2-2-1 学工号登录
2) 点击选择右下角【学工号】,进入选择学校界面,并输入【许昌学院】,如图2-2-2,2-2-3所示。

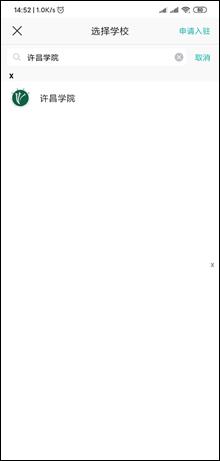
图2-2-2 学校搜索 图2-2-3 确定搜索
3) 点击【许昌学院】选项,跳转至【许昌学院统一身份认证】页面,如图2-2-4所示,根据提示输入学工号/教工号及密码即可,登录完成界面如图2-2-5所示。

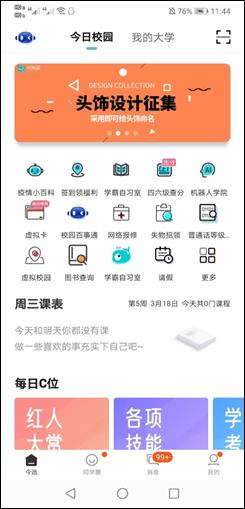
图2-2-4 许昌学院认证 图2-2-5 许昌学院今日校园主页
4) 手机号、微信、QQ号登录。
注意:此功能需要先在官网上绑定手机号、微信号、QQ号后才能登录,详情请跳转第一章第四节【账号与密码服务】。登录步骤与上述1、2、3步骤类似,请注意提示,并输入正确的信息即可登录。
2.3密码找回
注意:密码找回功能需要在官网绑定手机号、微信号、邮箱号后才能自助使用,详情请跳转第一章第四节【账号与密码服务】。
2.3.1手机号找回密码。
1) 点击登录界面右下角的【忘记密码?】,如图2-3-1所示。
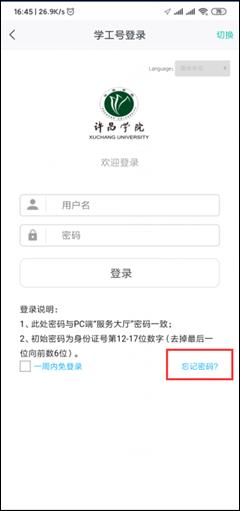
图2-3-1 忘记密码
2) 输入手机号、图片验证码和手机短信动态码后点击【下一步】,如图2-3-2所示。
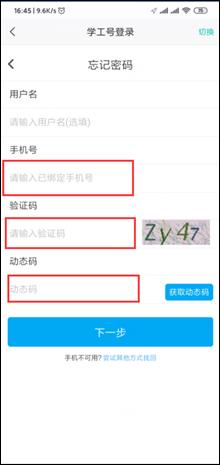
图2-3-2 输入验证信息
3) 输入您的新密码后点击【保存】即可,如图2-3-3所示。
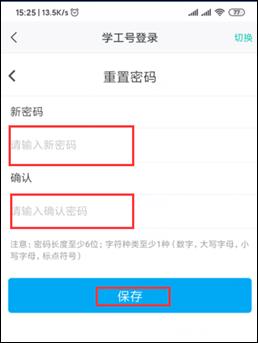
图2-3-3 设置并保存密码
2.3.2邮箱找回密码。
1) 点击登录界面右下角的【忘记密码?】,点击忘记密码页面下方的【尝试其他方式找回】,如图2-3-4所示。
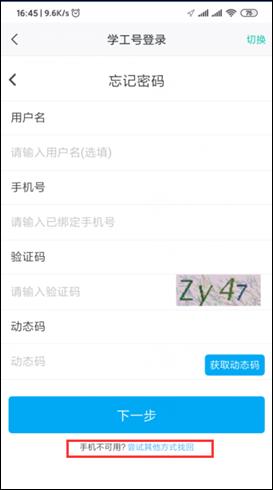
图2-3-4 其他方式找回密码
2) 点击【邮箱找回】,如图2-3-5所示。
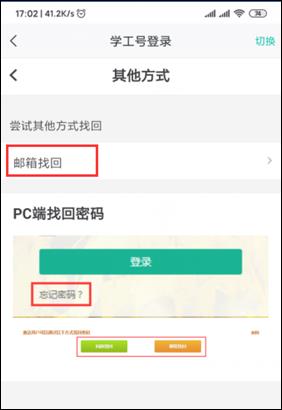
图2-3-5 邮箱找回密码
3) 输入用户名、绑定邮箱、图片验证码后点击【下一步】即可,如图2-3-6所示。
注意:用户名为您的学工号。
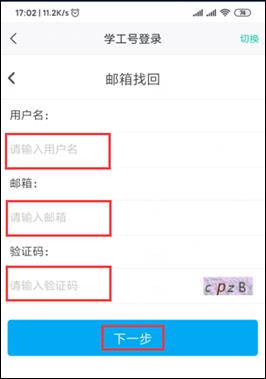
图2-3-6 输入验证信息
4) 登录邮箱,您会收到一封标题为【找回密码】的邮件,点击邮件内的网页链接进行密码的修改,如图2-3-7所示。
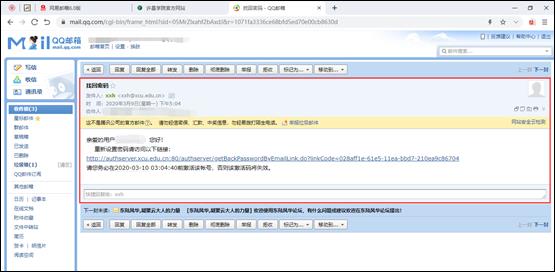
图2-3-7密码修改邮件
2.4功能模块介绍。
2.4.1智能咨询服务
智能咨询服务:校园百事通。校园百事通用于辅助校园咨询的智慧问答系统,内部包括后勤、图书馆、教务、迎新等32个知识库,包含1100多条高频问答。
1) 登录许昌学院今日校园后,点击下方菜单栏中的【今选】,再点击近选页面左上角的机器人图标,即可访问许昌学院校园百事通,如图2-4-1所示。其中输入支持模糊查询,如图2-4-2所示。

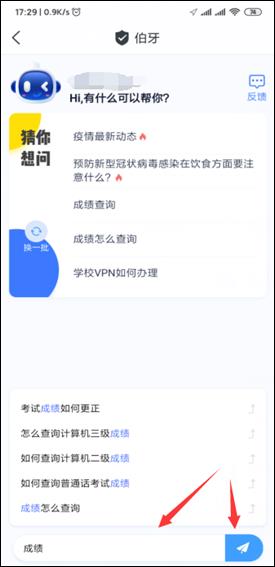
图2-4-1 今选页面 图2-4-2 百事通页面
2) 查询校园百事通所包含的知识库。在校园百事通页面点击右下角【指南针】图样进行查询,如图2-4-3、2-4-4所示。

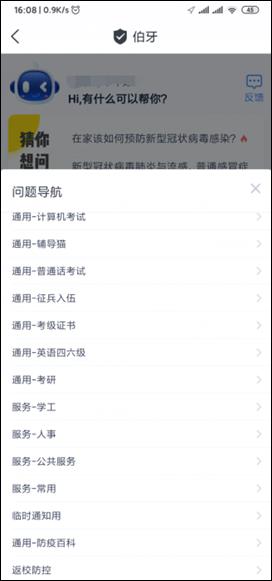
图2-4-3 问题导航 图2-4-4 导航选择
2.4.2虚拟卡服务
1) 在【服务】页面的【公共服务】中,找到【虚拟卡】应用,如图2-4-5所示。
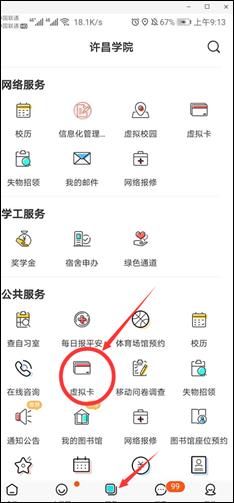
图2-4-5 虚拟卡服务
2) 首次进入需要进行虚拟卡的绑定。如图2-4-5所示输入自己的教工号,姓名和校园卡的密码进行绑定。
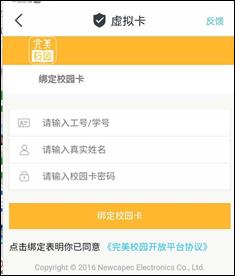
图2-4-6 绑定校园卡
3) 绑定成功之后,即可如虚拟卡应用。如图2-4-7所示,有充值,查询明细,挂失和解绑功能。
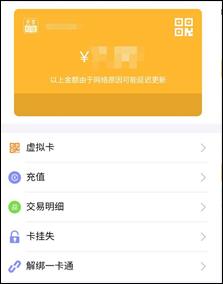
图2-4-7 绑定完成
4) 首先是一般使用,点击虚拟卡或者右上角的二维码图标就可以给商户展示二维码。用来进行消费(图2-4-8、2-4-9)。

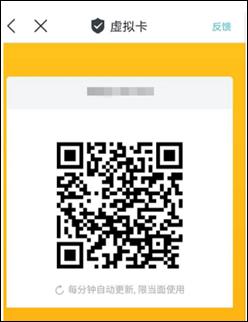
图2-4-8虚拟卡使用 图2-4-9消费二维码
5) 充值功能,点击充值进入充值页面。如图2-4-10、2-4-11所示,可以自选金额,然后选择充值方式(暂时只有龙支付的方式)。
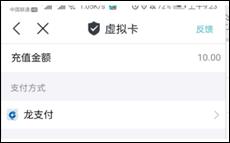
图2-4-10 选择充值方式
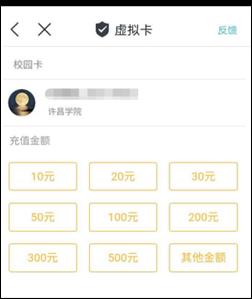
图2-4-11 选择充值金额
6) 交易明细,点击交易明细进入交易明细页面,点击右上角筛选可以进行时间筛选,如图2-4-12所示。
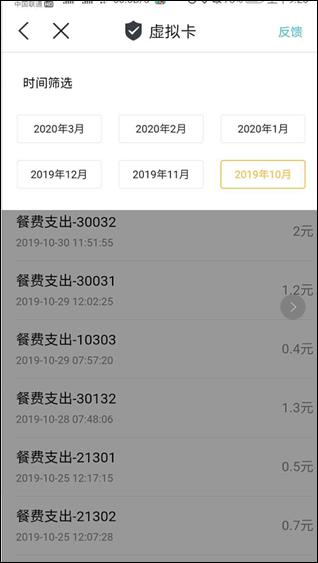
图2-4-12 交易明细
7) 卡挂失功能,点击卡挂失进入卡挂失页面。输入校园卡密码点击提交,即可完成校园卡的挂失,如图2-4-13所示。
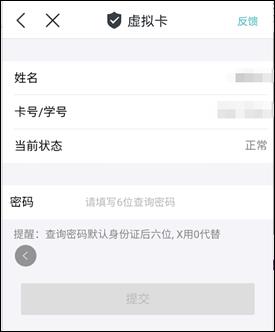
图2-4-13 虚拟卡挂失
2.4.3科研服务
1) 中国知网:在服务页面,找到中国知网图标。即可登录中国知网,查看下载论文,如图2-4-14、2-4-15所示。

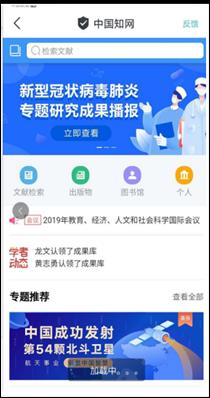
图2-4-14 科研服务 图2-4-15中国知网
2) Springer数据库:在服务页面,找到Springer图标,即可登录Springer,如图2-4-16、2-4-17所示。

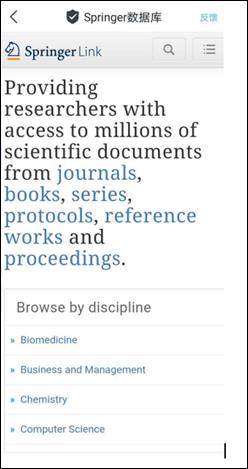
图2-4-16 科研服务 图2-4-17 Springer数据库
3) IEEE期刊库:在服务页面,找到IEEE图标,即可登录IEEE,如图2-4-18、2-4-19所示。

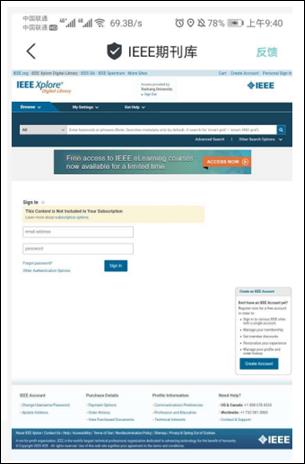
图2-4-18 科研服务 图2-4-19 IEEE期刊库
2.4.4查询服务
1) 工资查询:在服务页面,找到我的工资图标。进入即可查询工资,如图2-4-20、2-4-21所示。

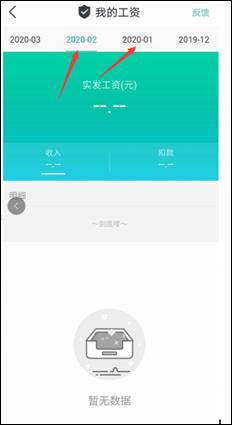
图2-4-20 工资查询 图2-4-21 选择查询时间
2) 通知公告查询:在服务页面,找到通知公告图标。进入即可查看信息,上方的搜索框可以根据关键字查询通知公告,如图2-4-22、2-4-23所示。

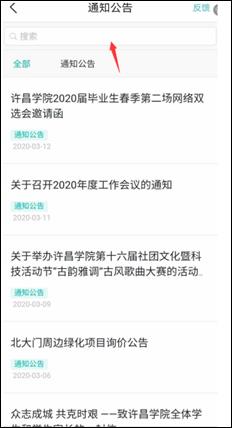
图2-4-22 通知公告 图2-4-23 查询浏览
3) 课表查询:在服务页面,找到我的课表图标。进入即可查看信息,点击上方的日期可以选择不同的周数,如图2-4-24、2-4-25所示。

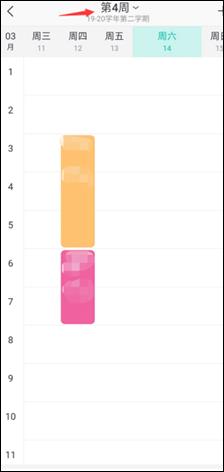
图2-4-24 课表查询 图2-4-25 查询浏览
4) 校历查询:在服务页面,找到校历图标。进入即可查看校历信息(可以使用双指大小缩放),如图2-4-26、2-4-27所示。


图2-4-26 查询校历 图2-4-27 查询浏览
2.4.5地图服务(虚拟校园、校园漫游)
1) 虚拟校园三维地图校园:服务位于今日校园【服务】页面,【第三方服务】中的【虚拟校园】,如图2-4-28、2-4-29所示。

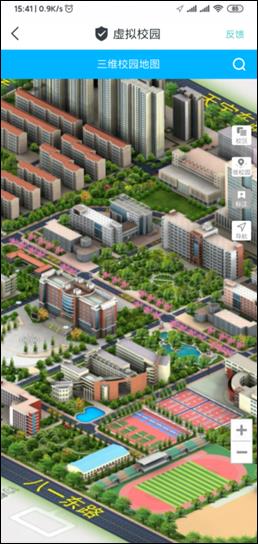
图2-4-28 虚拟校园服务 图2-4-29 虚拟校园界面
2) 虚拟校园-导航服务:用于校园内各建筑设施之间的智能导航。服务位于【虚拟校园】页面右边框【导航】,如图2-4-30所示。
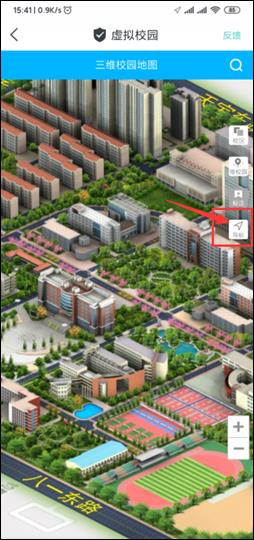
图2-4-30 导航服务
【导航】服务操作示例如图2-4-31、2-4-32、2-4-33、2-4-34所示。

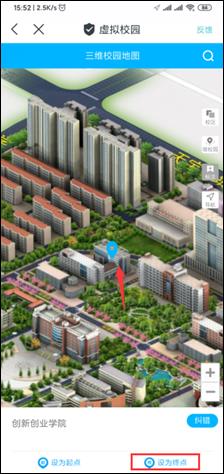
图2-4-31 设置起点 图2-4-32 设置终点

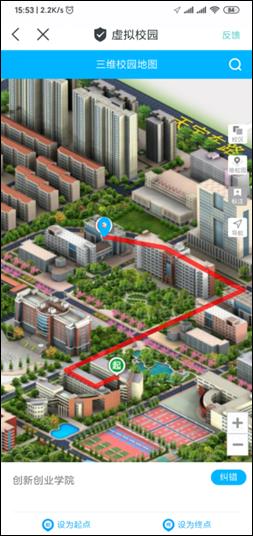
图2-4-33 开始导航 图2-4-34 导航路径规划
3) 虚拟校园-校园地图服务,位于【虚拟校园】服务右边框【微校园】,如图2-4-35、2-4-36所示。


图2-4-35 微校园 图2-4-36 微校园导航
4) 【微校园-查询房间】服务,位于校园地图页面左侧选择楼层后放大即可查看,其中F1表示1楼,F3表示2楼,以此类推,如图2-4-37所示。
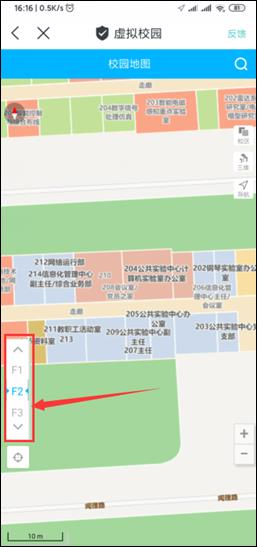
图2-4-37 查询房间
5) 校园漫游服务:位于【服务】页面,【第三方服务】中的【校园漫游】,根据提示可进行校园实景游览,如图2-4-38、2-4-39所示。

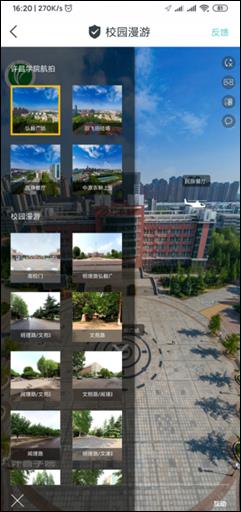
图2-4-38校园漫游 图2-4-39 校园漫游主页
2.4.6图书馆服务
1) 借阅查询:在服务页面,找到图书查询图标。在上面的搜索框输入要查询的图书名称,在之后出来的页面点击位置信息,输入当前位置,就可以帮你导航到对应的书架上,如图2-4-40、2-4-41所示。

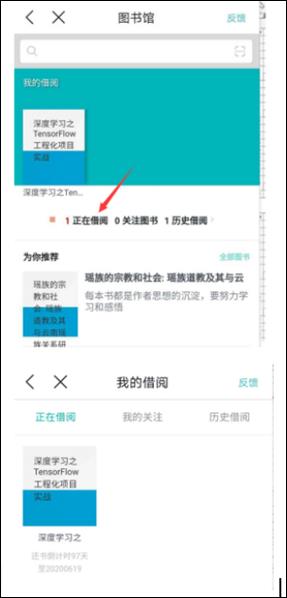
图2-4-40 图书馆应用 图2-4-41 查询浏览
2) 在馆书目查询:在服务页面,找到图书查询图标。在上面的搜索框输入要查询的图书名称,在之后出来的页面点击位置信息,输入当前位置,就可以帮你导航到对应的书架上。(图2-4-42、2-4-43、2-4-44、2-4-45)。

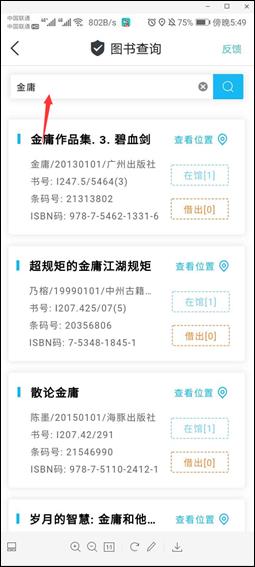
图2-4-42 图书查询服务 图2-4-43 查询

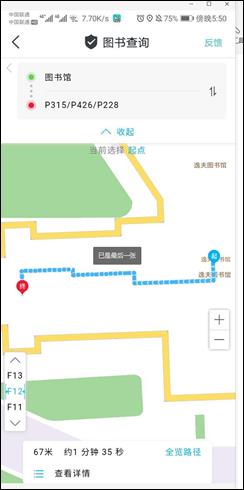
图2-4-44 书架查询 图2-4-45 书架导航
2.4.7报修服务
网络报修:在服务页面,找到网络报修图标。点击右下角的加号按钮,输入相关的信息即可完成网络的报修服务。(图2-4-46、2-4-47、2-4-48)这里的故障类型表示你是提交宿舍区故障或者办公楼故障,根据不同的故障类型会发给不同的负责人。


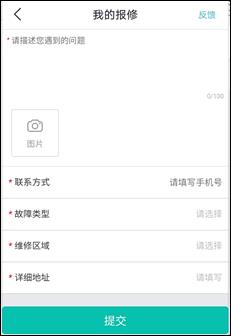
图2-4-46 图2-4-47 图2-4-48
2.4.8其他服务
1) 我的邮件:在服务页面,找到我的邮箱图标(需要现在办事大厅里面绑定自己的@xcu.edu.cn邮箱).进入之后可以直接查看自己的邮件(@xcu.edu.cn邮箱的邮件)(图2-4-49、2-4-50)

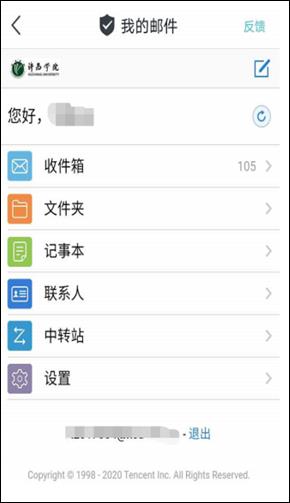
图2-4-49 邮件服务 图2-4-50 邮件列表
2) 失物招领:在服务页面,找到失物招领图标。在最上方搜索框可以输入关键字查询自己丢失的东西(图2-4-51、2-4-52)。点击右下角的人像按钮,进入发布页面。发布页面有两种,招领发布和寻物启事,点击按钮输入相关信息即可。(图2-4-53、2-4-54)

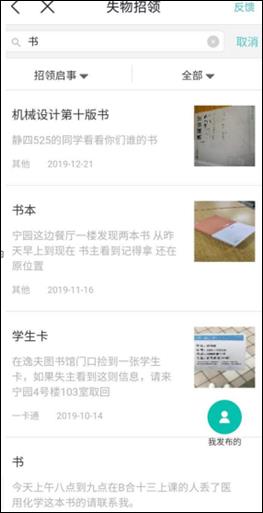
图 2-4-51 失物招领服务 图2-4-52查询浏览

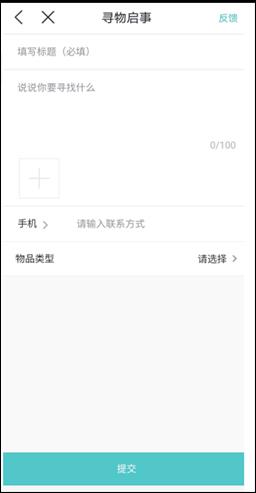
图 2-4-53 信息发布 图2-4-54 失物信息发布
3) 快递查询:在服务页面,找到快递查询图标。在搜索框里面输入要查询的快递单号即可。(图2-4-55、2-4-56)

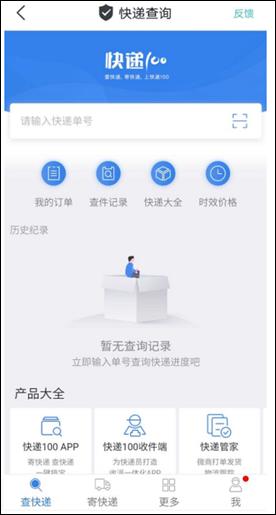
图2-4-55 快递服务 图2-4-56 查询浏览
3 协同办公系统(OA系统)
系统访问方式:包括web页面访问、PC客户端(OA精灵)、移动端OA精灵。
3.1Web页面访问
3.1.1登录
1) 业务直通车登录(服务大厅)
在业务直通车中找到“协同办公”服务,点击进入OA系统,如图3-1-1所示
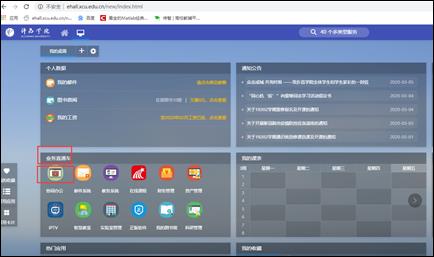
图3-1-1 服务大厅进入OA系统
2) 直接登录
浏览器输入https://oa.xcu.edu.cn,账号:工号,密码:默认初始密码为空密码,请登录后自行修改,如图3-1-2所示
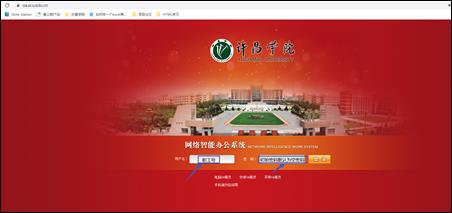
图3-1-2 网址进入OA系统
3.1.2 OA常用功能模块介绍
OA常用功能模块针对不同角色授予相应的权限,包括:密码修改、公告通知、工作流(公文管理、人事管理、行政管理、信息化服务)等
1) 密码:包括密码清空和密码设置。
密码清空:OA 密码遗忘,请电话咨询徐老师清空密码,电话:2968609。密码设置:所有教职工都有权限,点击菜单打开个人事务下的控制面板,点击修改密码,如图3-1-3所示,考虑个人和系统的信息安全性,请所有教职工务必进行密码设置。
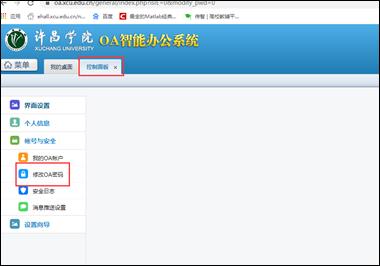
图3-1-3 PC端密码修改
2) 公告通知:分为发布通知和查看通知,发布通知用于二级院系通知公告管理员发布消息通知,只有二级院系部门考勤员有此权限;查看通知是由通知公告管理员新建公告通知时确定查看通知人员范围,查看公告通知在登陆OA系统后的桌面上点击即可。
3) 工作流:包括公文管理、人事管理、行政办公、信息化服务。
新建工作流程:【菜单】-【工作流】-【新建工作】
公文管理:包括党委发文、行政发文等流程。
人事管理:教职工请假审批、教职工销假等(本部门考勤员有使用教职工销假流程权限)。
行政办公:许昌学院干部职工因私出国(境)申请办理证件审批等流程
信息化服务:应用系统密码修改、办公邮箱申请、网站群系统使用流程、网站群信息员变更等流程。
如图3-1-4所示,点击菜单下的工作流,新建工作流则点击新建工作;我的工作可以查看工作流处理进度或者是已处理过的工作流;工作查询则是可以更精确的检索自己处理或者申请过的工作流。
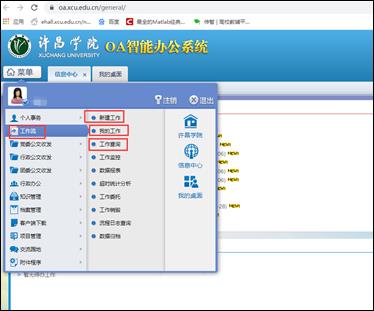
图3-1-4工作流
3.2PC客户端(OA精灵)访问
请所有教职工下载PC客户端,因为公告通知推送依赖于客户端的悬浮推送窗口,如果没有下载安装客户端,则收不到通知推送,需自行进入OA系统进行查看。
3.2.1 OA精灵下载、安装
浏览器输入:https://oa.xcu.edu.cn,在图3-2-1页面上点击电脑OA精灵进行下载,在电脑安装完成后进行客户端配置。
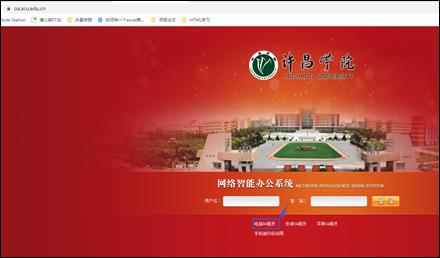
图3-2-1 PC端下载
3.2.2客户端配置
点击客户端齿轮状的图标,按如图3-2-2所示的步骤进行配置,配置完成后输入用户名和密码进行登录,用户名为职工号,默认初始密码为空密码,已进行修改的则为修改后的密码。
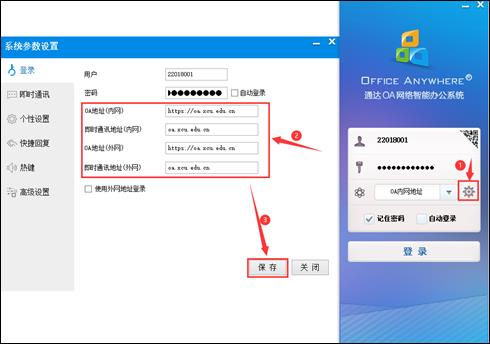
图3-2-2 客户端配置
3.2.3客户端使用简介
1) 密码:密码清空与PC端操作一致,密码设置按图3-2-3步骤进行。
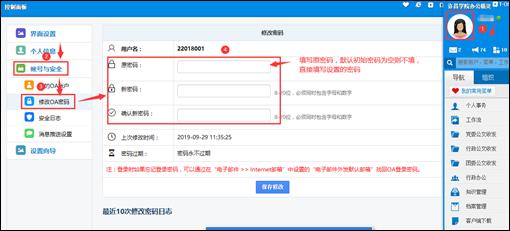
图3-2-3 客户端密码设置
2) 公告通知:点击图3-2-4中箭头指向的图标,可直接一键进入OA系统,查看公告通知和待处理工作流。
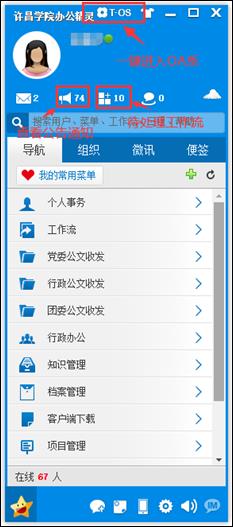
图3-2-4 客户端处理工作流
3) 工作流:工作流(公文管理、人事管理、行政管理、信息化服务)与PC端操作一致,点击图3-2-4中工作流新建即可。
3.3移动端OA精灵APP使用方法
3.3.1 APP下载、安装
在浏览器输入:https://oa.xcu.edu.cn,根据您移动设备的不同(安卓设备或苹果设备),将鼠标停放在对应的链接上,对准出现的二维码进行扫描,如图3-3-1
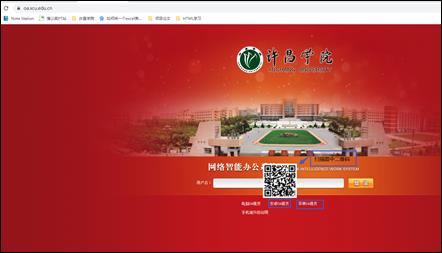
图3-3-1 OA精灵APP下载
扫码上方的二维码后,会跳转到手机端OA精灵下载页面,如图3-3-2所示。点击“下载通达OA移动版”进行下载安装。
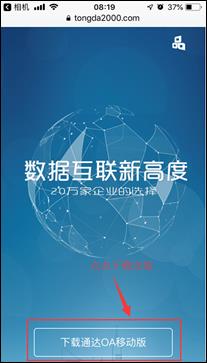
图3-3-2 下载通达OA移动版
3.3.2 APP配置说明
成功安装后,打开安装的应用点击“我知道了”,出现右侧界面,然后点机右侧齿轮图标进行OA地址配置,如图3-3-3所示。

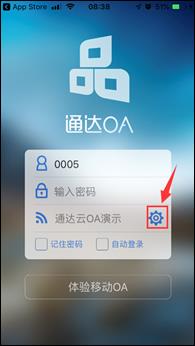
图3-3-3 APP配置图1
打开配置界面后,填写OA地址如上图所示,在网络1处输入:OA、在IP地址位置输入:https://oa.xcu.edu.cn ,点击保存后OA地址就配置完成,如图3-3-4所示
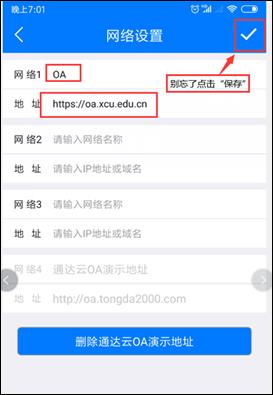
图3-3-4 APP配置图2
输入用户名和密码,勾选地址为“OA”,点击记住密码、自动登录,点击登陆进入OA系统,如图3-3-5、3-3-6所示。

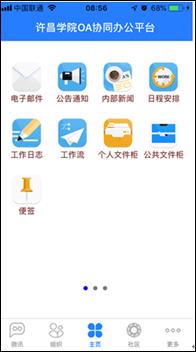
图3-3-5 APP登录 图3-3-6 登录成功
3.3.3常用功能介绍
1) 公告通知:如图3-3-7所示,登陆OA手机端,点击公告通知进行查看。
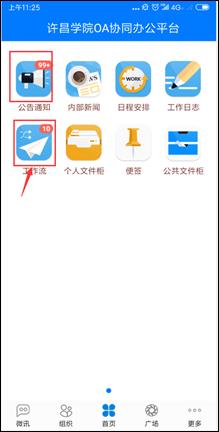
图3-3-7 移动端查看公告通知
2) 工作流:点击图3-3-7的工作流进入图3-3-8所示,点击图中操作后进行新建工作或者工作查询,选择相应流程服务。
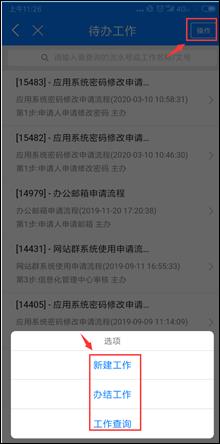
图3-3-8 移动端新建工作流
4 邮件服务(教师用户)
4.1简介
企业邮箱是以许昌学院域名(xcu.edu.cn)为后缀的电子邮件地址,其邮箱格式为:name@xcu.edu.cn。
4.2个人邮箱
4.2.1自助开户
该服务针对新进教职工或者是没有开通腾讯企业邮箱的教职工。登录服务大厅,搜索栏中输入“邮箱自助开户”,搜索栏支持关键字搜索,或者输入关键字“邮箱”找到邮箱自主开户,点击进入如图4-2-1所示的邮箱自助开户。
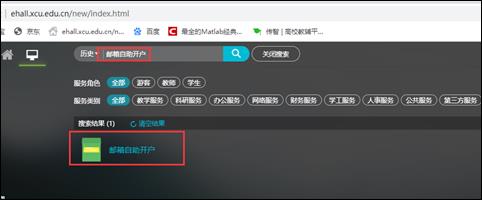
图4-2-1 邮箱自助开户
进入服务后,填写相关信息,图4-2-2所示,账户名可以直接填写英文字符,即在开户的时候可以直接设置邮箱的别名。
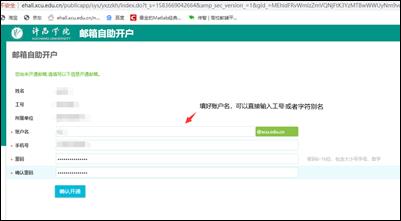
图4-2-2 填写开户信息
4.2.2邮箱登录
系统访问方式:包括服务大厅登录访问,直接登录访问。
1) 服务大厅登录(推荐使用)
推荐通过服务大厅登录,如图4-2-3所示,在业务直通车中找到“邮件系统”服务。
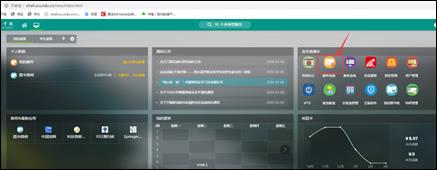
图4-2-3 进入邮件系统服务
从服务大厅登录邮箱,(备注:只需要进行首次验证,验证通过后再从服务大厅进入邮箱无需再次验证),如图4-2-4所示,点击“去验证”。
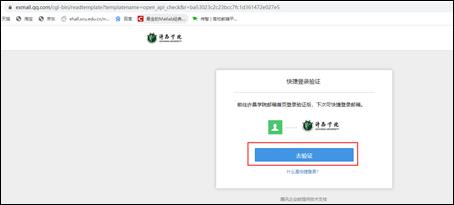
图4-2-4 验证页面
选账号密码登录,输入设置的邮箱账号与密码进行登录,如图4-2-5所示。
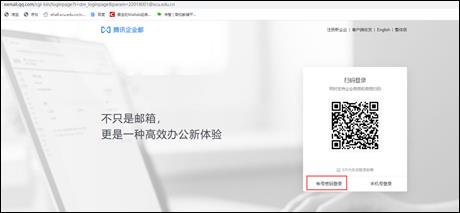
图4-2-5 账号密码登录
输入账户名和密码,如图4-2-6所示,点击登录,进入邮箱使用。
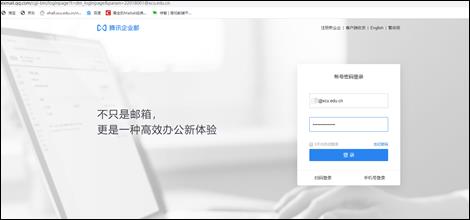
图4-2-6 邮箱登录验证
进入邮箱后,发现邮箱名默认为“职工号@xcu.edu.cn”,如果需要把图2的账户名设置为默认的邮箱名,如图4-2-7所示点击下拉菜单,切换默认邮箱名。
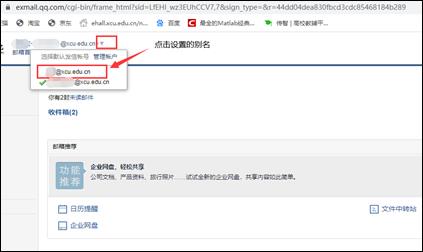
图4-2-7 修改默认邮箱账户名
登录后可进行微信绑定,如图4-2-8所示,绑定后下次从http://mail.xcu.edu.cn登陆邮箱可以直接微信扫描二维码进入邮件系统,微信对新收邮件进行消息推送。
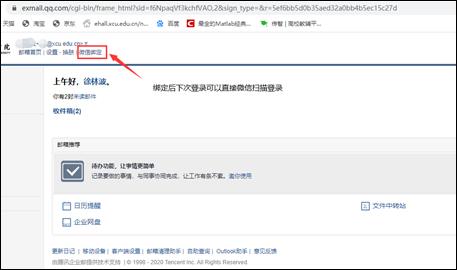
图4-2-8 微信绑定
2) 直接登录访问
网页输入邮箱地址http://mail.xcu.edu.cn/,选账号密码登录,在图4-2-9中输入图4-2-2设置的邮箱账号与密码进行登录,如果已绑定微信,则可扫描图4-2-9中的二维码进行登陆。
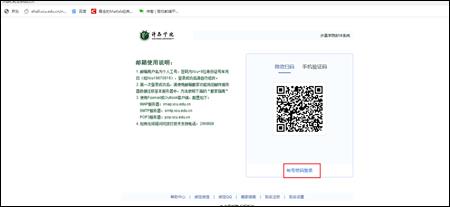
图4-2-9 直接登录邮箱
输入账户名和密码后,如图4-2-10所示,点击登录,进入邮箱使用。
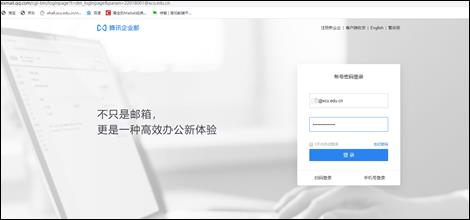
图4-2-10 邮箱登录验证4.72.3别名修改
如已开通邮箱需要进行别名设置的教职工,请电话咨询徐老师,电话:2968609。
4.2.4忘记密码
登陆OA系统,【菜单】-【工作流】-【新建工作】,在图4-2-11中输入“应用系统密码修改”(支持关键字搜索),点击查询,快速新建。
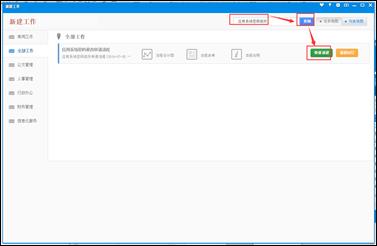
图4-2-11 新建应用系统密码修改流程
在选择需要修改密码的应用系统的下拉菜单中选择邮件系统,填写好相关信息点击提交即可,如图4-2-12所示。
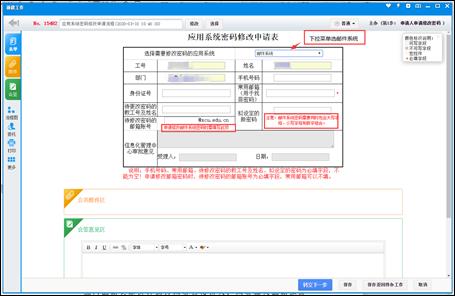
图4-2-12 邮件系统密码修改
4.3部门邮箱
3.1申请流程
登陆OA系统,【菜单】-【工作流】-【新建工作】,在图4-3-1中输入“办公邮箱申请”(支持关键字搜索),点击查询,快速新建。
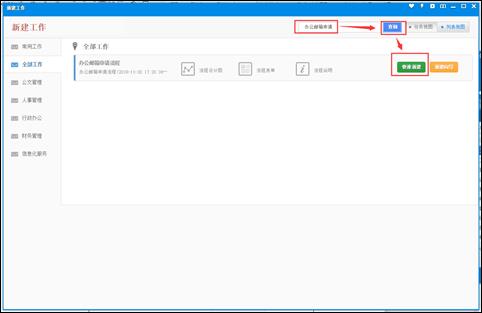
图4-3-1 办公邮箱申请
3.2登录使用方法
部门邮箱只能进行通过网页直接进入,浏览器中输入邮箱地址http://mail.xcu.edu.cn/,选账号密码登录,输入设置的邮箱账号与密码进行登录。登录后有进行微信绑定,则下次可以直接微信扫描二维码进行登录,(注:一个邮箱只能绑定一个微信用户),如图4-3-2所示。
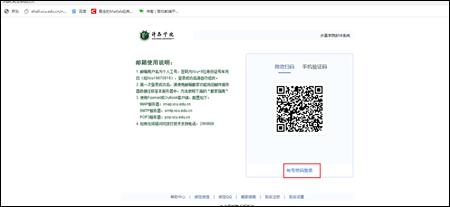
图4-3-2 部门办公邮箱登录
5 VPN服务
温馨提示: VPN系统是针对师生在非校园网环境下访问仅限内网访问的资源或应用(教务系统、财务系统、图书馆数据库等)时,才需要开启VPN。如果您在校园网环境中(如办公区域),可直接访问校内资源,请不要开启VPN服务。
5.1电脑端使用(PC端)
1) 登录服务大厅后,在“可用应用”中选择“网络服务”,点击“VPN服务”即可启动VPN系统,图5-1-1所示。图5-1-2是VPN正常启动后弹出的页面。
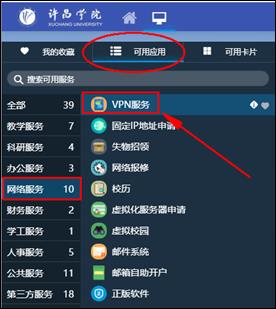
图5-1-1 VPN服务

图5-1-2 VPN正常
2) 正常VPN启动后,在屏幕的右下角任务栏会看到VPN运行的图标,如图5-1-3所示。此时,就可以通过服务大厅直接访问教务系统、财务系统等内网应用系统了。
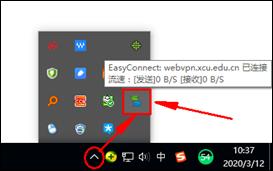
图5-1-3 VPN程序使用正常
注意:第一次启动VPN时,系统会提示您下载安装客户端,请根据您的电脑操作系统选择安装即可,图5-1-4所示。
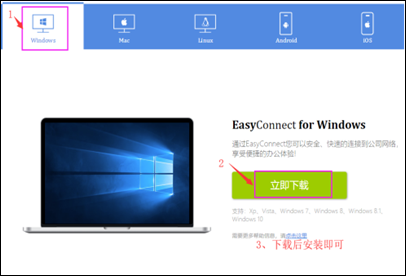
图5-1-4 VPN程序下载
5.2移动端(以Android系统为例,iOS系统类同)
1) 在应用市场搜索“EasyConnect”,下载安装APP到移动设备。
2) 连接与登录:打开“EasyConnect”,如图5-2-1所示,在地址框输入“https://webvpn.xcu.edu.cn”,点击“连接”,即可看到图5-2-2所示的登录页面,输入统一身份认证的账号和密码(同服务大厅账号密码),登陆成功即为图5-2-3所示。


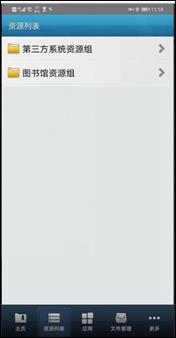
图5-2-1 输入地址 图5-2-2 用户名/密码 图5-2-3 登陆成功
3) 如果要访问第三方应用系统(教务、财务、网站群等),请点击“第三方系统资源组”,然后通过服务大厅访问第三方业务系统(教务、财务等),如图5-2-4所示;如果要访问学校图书资源数据库,请点击“图书资源组”选择使用,如图5-2-5所示。(注:图书馆资源可能会存在部分资源变动情况,具体以图书馆公告为准或联系图书馆咨询)

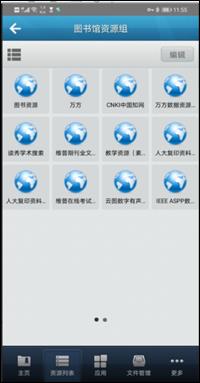
图5-2-4 第三方资源 图5-2-5 图书馆资源
6 正版软件
6.1服务介绍
为践行国家知识产权战略,促进知识产权保护,提升学校整体形象,维护校内信息安全,保障学校教学、科研、办公使用计算机正版操作系统及办公软件的需要,我校面向全体师生推出“正版化服务与管理平台”。通过该正版化平台,校内师生可免费获取使用微软正版操作系统、Office办公软件等正版软件。
6.2注意事项
● 覆盖范围:学校固定资产的电脑(办公和机房)、教师家里的办公电脑和学生的学习电脑。
● 提供的正版软件(下述软件版本持续更新中):
(1)操作系统:32位和64位的Windows7、Windows 8、Windows 8.1、Windows 10专业版操作系统;
(2)办公软件(专业增强版):Office2010、Office 2013、Office 2016、office2019
(3)办公软件(标准版):MAC Office2011、MAC Office2016、MAC office2019
● 软件下载及激活地址:校内用户通过统一身份认证账号(即服务大厅账号与密码)登录正版化平台http://ms.xcu.edu.cn,下载所需软件的ISO镜象文件。具体安装方法请参见平台帮助http://ms.xcu.edu.cn/help/use。
● 其他注意事项:
(1)下载前请先确认当前系统是32位还是64位(选中“我的电脑”→右键→“属性”查看),然后选择正确的软件版本(32位/64位)下载。
(2)正版化平台仅限校园网内访问,师生如果在校外安装、激活相关软件,通过VPN接入校园网后方可下载使用。
6.3微软正版软件下载和激活一般流程
1) 通过服务大厅登录软件正版化平台(或直接输入网址http://ms.xcu.edu.cn,登录帐号与密码与校内统一身份认证平台账号密码一致);图6-3-1所示为我校校园软件正版化服务平台的首页面。
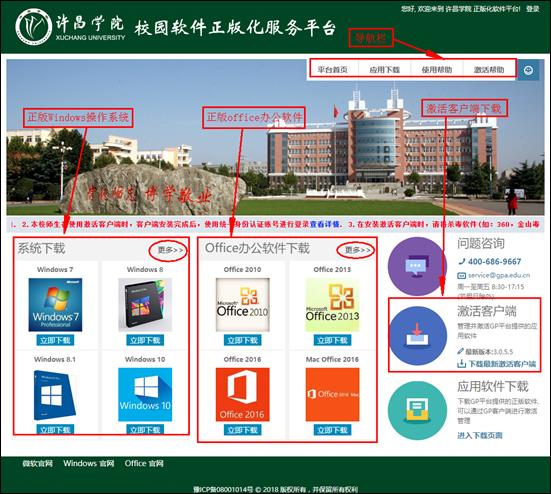
图6-3-1
2) 下载并安装所需正版软件(安装前需卸载原有软件);
3) 下载并安装最新激活客户端;
4) 登录客户端(登录帐号与密码与校内统一身份认证平台账号密码一致),如图6-3-2所示。
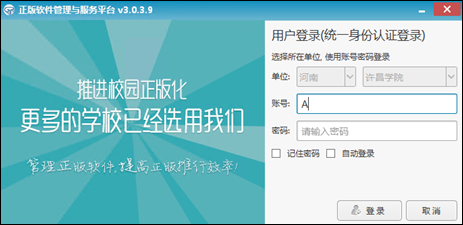
图6-3-2 登录客户端
5) 登录成功后,软件自动弹出商品激活管理窗口(Windows和Office默认各分配10次激活次数);点击左边的选项按钮,勾选需要激活的产品,然后点击“立即激活”;如图6-3-3所示。
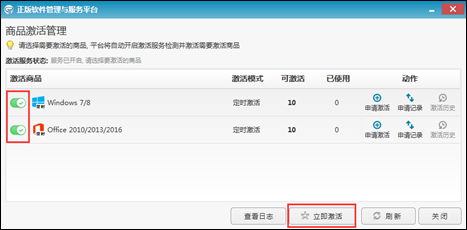
图6-3-3 激活软件
6) 通过客户端激活系统和软件,激活完成右下角会弹出激活成功或失败的提示;至此,Windows和Office的激活已完成,可以选择卸载或继续保留此激活客户端,如图6-3-4所示。
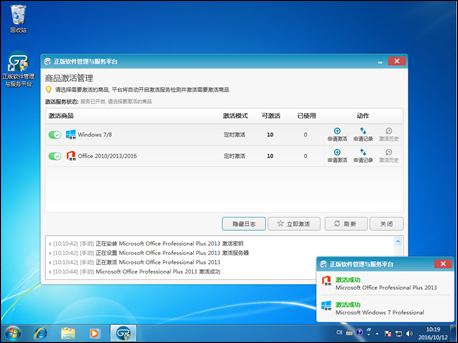
图6-3-4 激活完成
6.4 在线服务方式
使用过程中遇到的技术问题,请加入QQ群:745137344进行远程在线指导,也可以致电许昌学院微软正版化服务热线:400-6869667,或发送邮件到技术支持邮箱service@gpa.edu.cn
7 电子图书资源
7.1 校园网环境
如果您使用的是校园网,直接打开图书馆网站(https://lib.xcu.edu.cn),在左侧“电子资源”栏目中点击所需数据库资源,进行搜索下载即可,如图7-1-1所示。
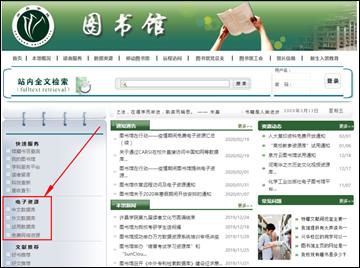
图7-1-1 图书馆资源
7.2非校园网环境
1) 通过服务大厅(PC端,如图7-2-1)或今日校园(移动端,如图7-2-2),直接在外网访问校内主要数据库资源。详情请参考https://www.xcu.edu.cn/info/1042/20370.htm。

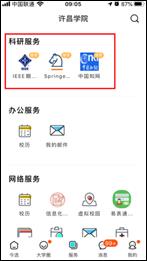
图7-2-1 PC端 图7-2-2 手机端
2) 通过VPN访问数据库资源(详见“VPN服务”章节使用说明)
8 虚拟校园
8.1虚拟校园服务
【虚拟校园】位于许昌学院官方网站最上方服务导航栏,如图8-1-1、8-1-2所示。
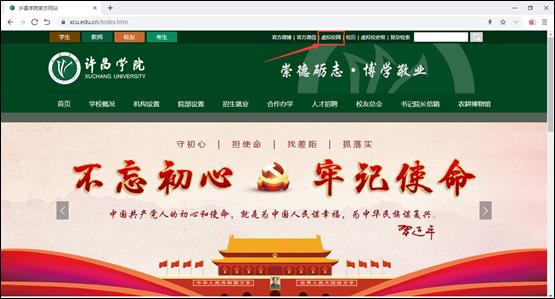
图8-1-1 虚拟校园服务
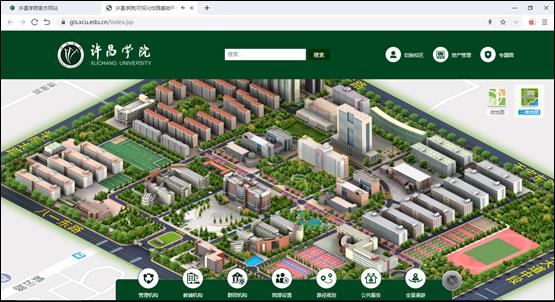
图8-1-2 虚拟校园主页
8.2 地图查询服务
8.2.1机构查询
机构查询服务,可查询校内设置的群团、院系、教辅和管理机构的工作地点及其他相关信息,如图8-2-1、8-2-2所示。
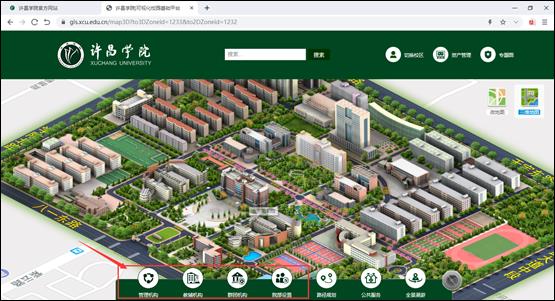
图8-2-1 机构查询
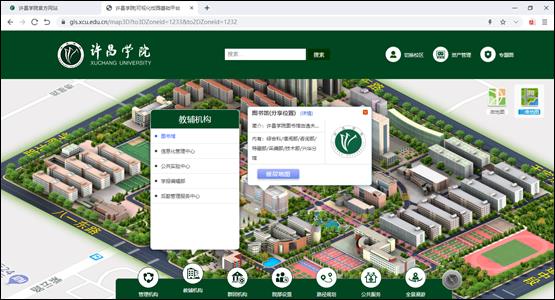
图8-2-2 查询浏览
8.2.2楼宇查询
楼宇查询,在三维地图中直接点击您想查询的楼宇即可获得该楼宇的相关信息,如图8-2-3所示。
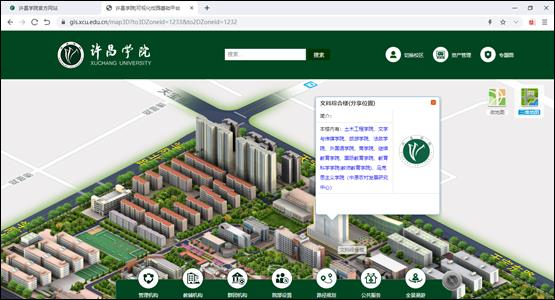
图8-2-3 楼宇查询
8.2.3房间查询
房间查询:该服务位于【虚拟校园】服务右侧【微地图】服务,在【微地图】页面右侧选择楼层,F1代表1楼,F2代表2楼,如此类推,选择后放大地图即可查看,如图8-2-4、8-2-5、8-2-6所示。
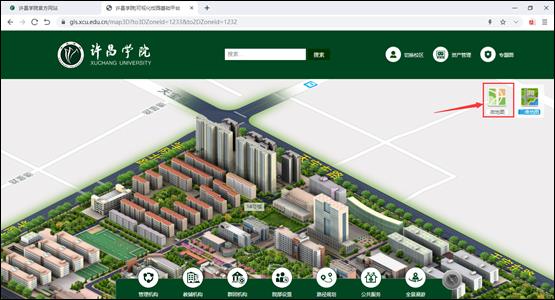
图8-2-4 微地图服务
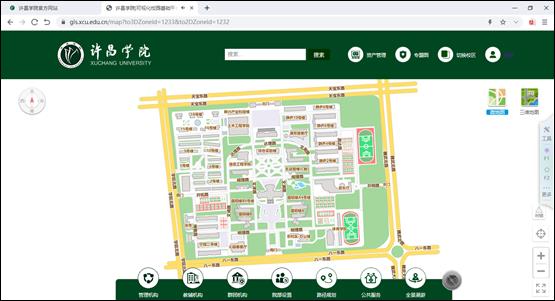
图8-2-5微地图主页
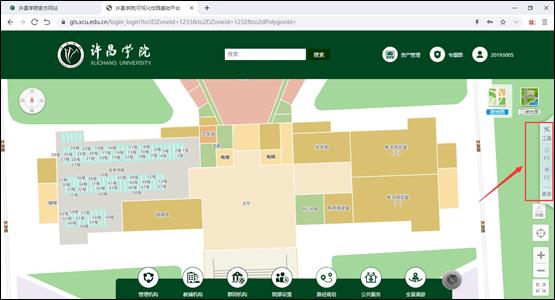
图8-2-6 房间查询
8.3 路径导航:三维地图、微地图
8.3.1三维地图路径导航
三维地图路径导航,在【三维地图】界面,点击【路径规划】,输入起点和终点(所有输入均做过模糊查询处理),点击弹窗右侧【折线箭头】即可查询路径,如图8-3-1所示。
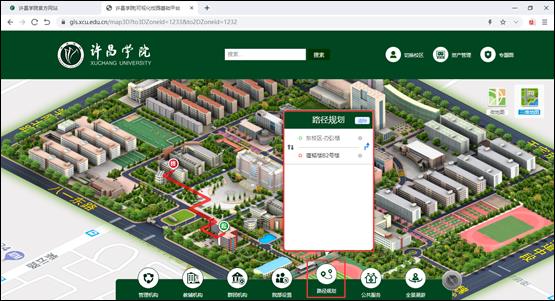
图8-3-1 三维地图导航
8.3.2微地图路径导航
微地图路径导航服务,在【微地图】界面,点击【路径规划】,输入起点和终点(所有输入均做过模糊查询处理),点击弹窗右侧【折线箭头】即可查询路径,如图8-3-2所示。
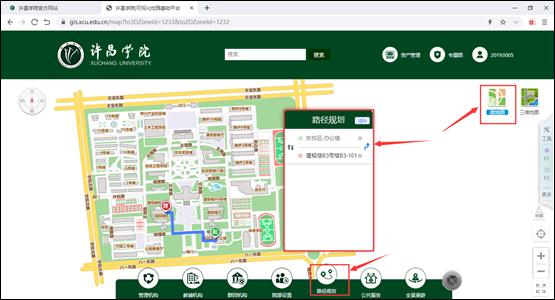
图8-3-2 微地图导航
8.4 校园漫游
校园漫游服务位于【虚拟校园】界面,右下角【全景漫游】,点击【许昌学院校园漫游】,点击进入后,鼠标拖动界面即可360°全景游览,鼠标点击界面提示位置用于变换场景即可校内实景漫游,如图8-4-1、8-4-2所示。
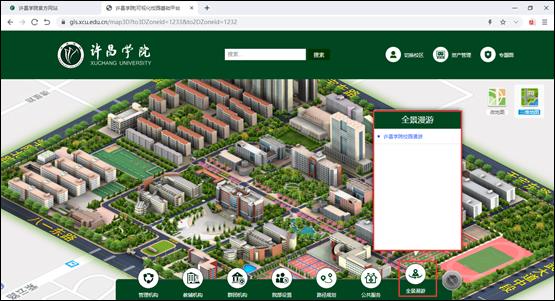
图8-4-1 校园漫游服务
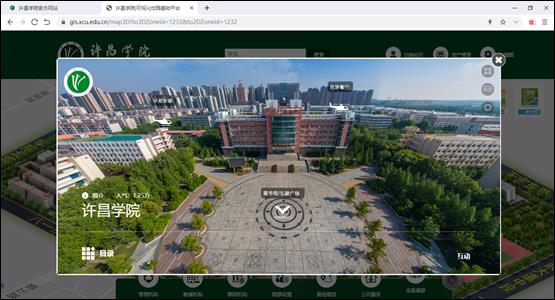
图8-4-2 校园漫游主页