OA系统设置密码操作步骤
3 协同办公系统(OA系统)
系统访问方式:包括web页面访问、PC客户端(OA精灵)、移动端OA精灵。
3.1Web页面访问
3.1.1登录
1) 业务直通车登录(服务大厅)
在业务直通车中找到“协同办公”服务,点击进入OA系统,如图3-1-1所示。
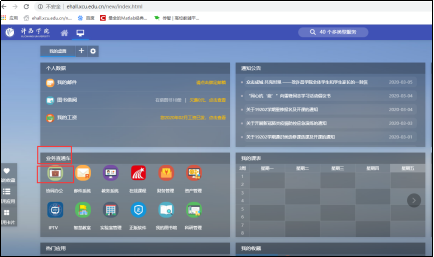
图3-1-1 服务大厅进入OA系统
2) 直接登录
浏览器输入:https://oa.xcu.edu.cn/oaauth.php,进入统一身份认证平台,如图3-1-2所示。输入统一身份认证的账号和密码即可(统一身份认证密码可由手机短信验证码找回)。注意:OA网页端可以通过统一身份认证进行登陆,但OA密码与统一身份认证平台密码不是一套密码机制,登录后可自行修改OA密码, OA客户端登陆需要输入OA密码。
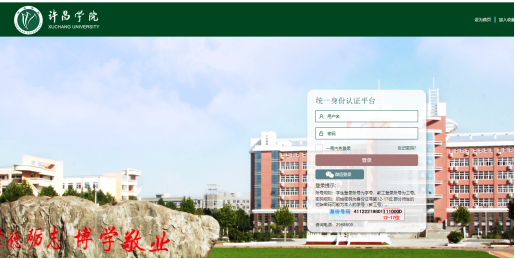
图3-1-2 网址进入OA系统
3.1.2 OA常用功能模块介绍
OA常用功能模块针对不同角色授予相应的权限,包括:密码修改、公告通知、工作流(公文管理、人事管理、行政管理、信息化服务)等
1) 密码:包括密码设置和密码修改。
密码设置:OA 密码遗忘,请电话咨询徐老师进行密码设置,电话:2968609。密码修改:所有教职工都有权限,点击菜单打开个人事务下的控制面板,点击修改密码,如图3-1-3所示,考虑个人和系统的信息安全性,请所有教职工务必进行密码修改。
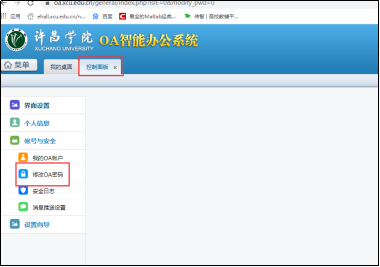
图3-1-3 PC端密码修改
2) 公告通知:分为发布通知和查看通知,发布通知用于二级院系通知公告管理员发布消息通知,只有二级院系部门考勤员有此权限;查看通知是由通知公告管理员新建公告通知时确定查看通知人员范围,查看公告通知在登陆OA系统后的桌面上点击即可。
3) 工作流:包括公文管理、人事管理、行政办公、信息化服务。
新建工作流程:【菜单】-【工作流】-【新建工作】
公文管理:包括党委发文、行政发文等流程。
人事管理:教职工请假审批、教职工销假等(本部门考勤员有使用教职工销假流程权限)。
行政办公:许昌学院干部职工因私出国(境)申请审批等流程
信息化服务:应用系统密码修改、办公邮箱申请、网站群系统使用流程、网站群信息员变更等流程。
如图3-1-4所示,点击菜单下的工作流,新建工作流则点击新建工作;我的工作可以查看工作流处理进度或者是已处理过的工作流;工作查询则是可以更精确的检索自己处理或者申请过的工作流。
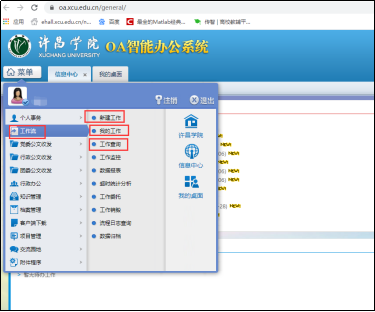
图3-1-4工作流
3.2PC客户端(OA精灵)访问
请所有教职工下载PC客户端,因为公告通知推送依赖于客户端的悬浮推送窗口,如果没有下载安装客户端,则收不到通知推送,需自行进入OA系统进行查看。
3.2.1 OA精灵下载、安装
浏览器输入:https://cdndown.tongda2000.com/oa2/2017/ispirit2017.exe,对电脑OA精灵进行下载,在电脑安装完成后进行客户端配置。
3.2.2客户端配置
点击客户端齿轮状的图标,按如图3-2-1所示的步骤进行配置,配置完成后输入用户名和密码进行登录,用户名为职工号,密码为教职工以前设置的密码。
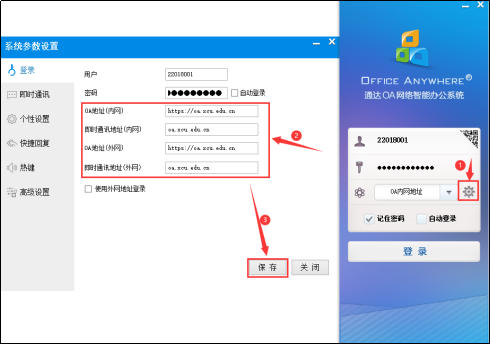
图3-2-1 客户端配置
3.2.3客户端使用简介
1) 密码:密码修改按图3-2-2步骤进行。
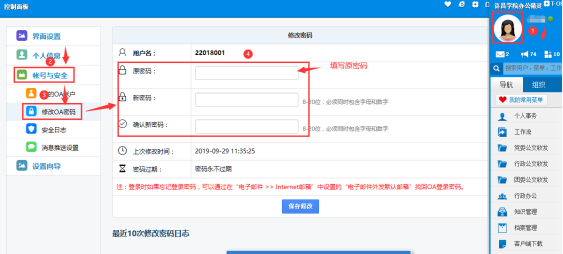
图3-2-2 客户端密码设置
2) 公告通知:点击图3-2-3中箭头指向的图标,可直接一键进入OA系统,查看公告通知和待处理工作流。

图3-2-3 客户端处理工作流
3) 工作流:工作流(公文管理、人事管理、行政管理、信息化服务)与PC端操作一致,点击图3-2-3中工作流新建即可。
3.3移动端OA精灵APP使用方法
3.3.1 APP下载、安装
在浏览器输入:https://wlzx.xcu.edu.cn,在右下角的OA精灵APP二维码进行扫描,如图3-3-1所示。

图3-3-1 OA精灵APP下载
扫码上方的二维码后,会跳转到手机端OA精灵下载页面,如图3-3-2所示。点击“下载通达OA移动版”进行下载安装。
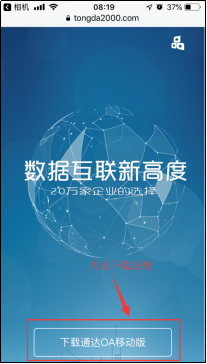
图3-3-2 下载通达OA移动版
3.3.2 APP配置说明
成功安装后,打开安装的应用点击“我知道了”,出现右侧界面,然后点机右侧齿轮图标进行OA地址配置,如图3-3-3所示。
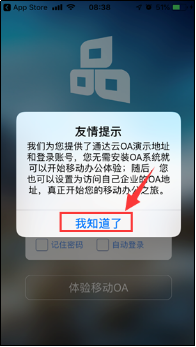
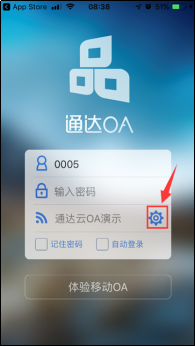
图3-3-3 APP配置图1
打开配置界面后,填写OA地址如上图所示,在网络1处输入:OA、在IP地址位置输入:https://oa.xcu.edu.cn ,点击保存后OA地址就配置完成,如图3-3-4所示

图3-3-4 APP配置图2
输入用户名和密码,勾选地址为“OA”,点击记住密码、自动登录,点击登陆进入OA系统,如图3-3-5、3-3-6所示。
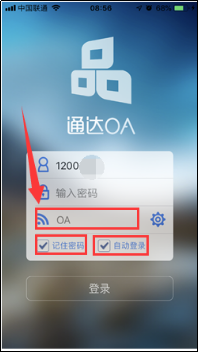
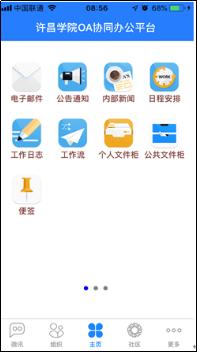
图3-3-5 APP登录 图3-3-6 登录成功
3.3.3常用功能介绍
1) 公告通知:如图3-3-7所示,登陆OA手机端,点击公告通知进行查看。
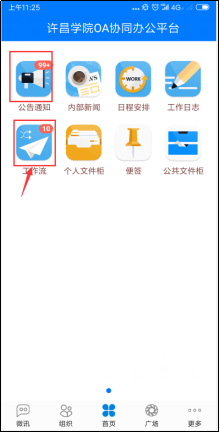
图3-3-7 移动端查看公告通知
2) 工作流:点击图3-3-7的工作流进入图3-3-8所示,点击图中操作后进行新建工作或者工作查询,选择相应流程服务。
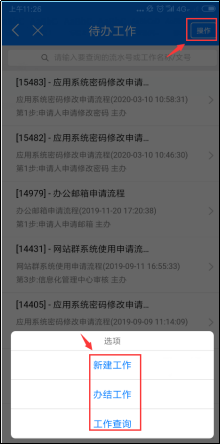
图3-3-8 移动端新建工作流